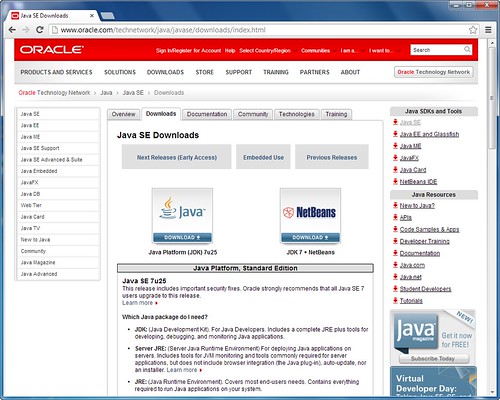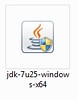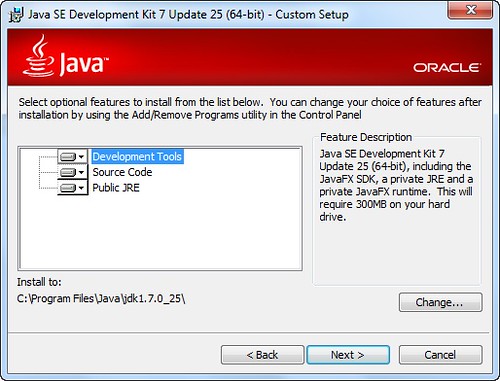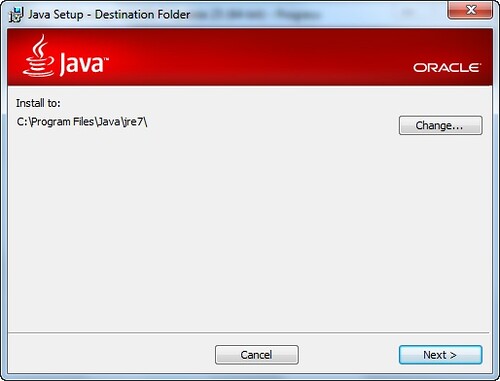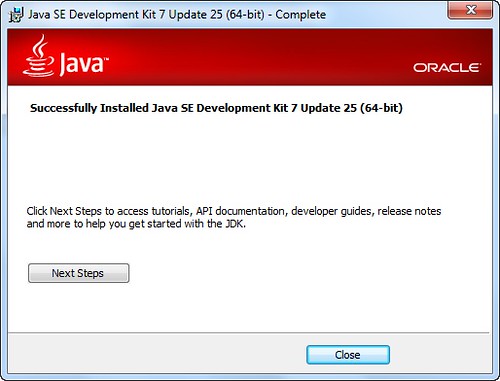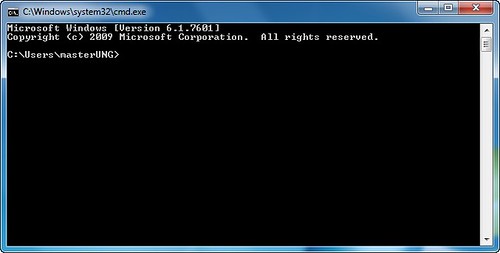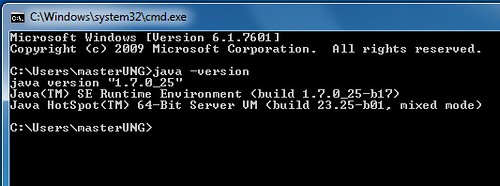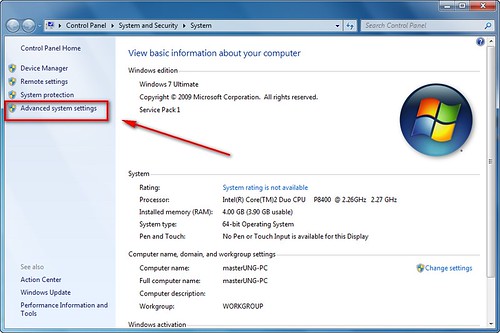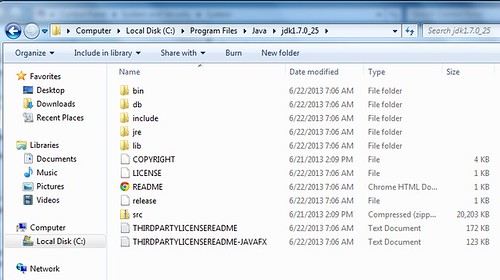Q :ขั้นตอนการตั้ง Backup Auto และการ Clear Backup Auto ของ Microsoft SQL Server 2005 มีขั้นตอนอย่างไร
A :มีขั้นตอนการดังนี้ 1.ไปที่ Start > Program > Microsoft SQL Server 2005 > SQL Server Management Studio 2.เปิดการทำงานของ Service SQL Server a.เปิด SQL Server Management Studio แล้วคลิ๊กขวาที่ Maintenance Plan Wizard b.หน้าต่าง Maintenance Plan Wizard กด Next 3.หน้าต่าง Maintenance Plan Wizard a.Name : ระบุชื่อ Plan ที่ต้องการกำหนด b.Description: ระบุหมายเหตุที่ต้องการอธิบายข้อมูลต่างๆ c.เลือก Chang เพื่อกำหนด Plan ตั้ง Backup Auto จะแสดงหน้าต่าง Job Schedule Properties กำหนดข้อมูลที่ต้องการตั้งเวลา -Frequency กำหนดการตั้งเวลาว่าต้องการตั้งเป็น Day, Week, Monthly -Daily Frequency กำหนดเวลาที่ต้องการตั้ง Backup Auto จากนั้นกด OK และกด Next d.หน้าต่าง Maintenance Plan Wizard ให้กด Next 4.หน้าต่าง Maintenance Plan Wizard ให้เลือกที่ -Back Up Database (Full) -Maintenance Cleanup Task นี้จะใช้กำหนดการตั้ง Clear Backup เก่าที่ได้ backup เก็บไว้ จากนั้นกด Next 5.หน้าต่าง Maintenance Plan Wizard a.เลือกที่ Move Up หรือ Move Down เพื่อปรับ Plan ให้มองที่ Backup Database (Full) เป็นลำดับแรก (เป็นการเลือกตั้งลำดับก่อนและหลัง) b.จากนั้นกด Next 6.หน้าต่าง Maintenance Plan Wizard / Define Backup Up Database (Full) Task a.Database(s) เลือก base ที่ต้องการตั้ง backup Auto จากนั้นกด OK. b.Create a backup file for every database หากต้องการเปลี่ยน path ที่จะจัดเก็บตัว backup ให้เลือกและ brow เข้าไปเพื่อเปลี่ยน path หากไม่ต้องการเปลี่ยน path โปรแกรมจะ default ที่ path ลง SQL ครั้งแรก c.จากนั้น กด Next 7. Define Maintenance Cleanup Task หน้าต่างนี้เป็นการกำหนด Option เพื่อลบข้อมูลที่ Backup Auto ไว้ กำหนดที่ช่อง a.Delete files of the following type: เลือกกำหนดเป็น Backup File b.Search folder and delete files based on an extension : เลือก option path file ของ path ที่จัดเก็บ backup ไว้ในการตั้ง clear backup auto c.Remove historical data older than : เลือกเพื่อกำหนดระยะเวลาในการ clear backup auto d.กด Next 8.หากต้องการให้แจ้งรายละเอียดของการตั้ง backup สามารถกำหนดได้เป็น 2 option คือ - จัดเก็บไว้ตาม path ที่ระบุไว้ -ส่ง e-mail แจ้ง หากไม่ต้องการกำหนดให้ กด Next 9.Maintenance Plan Wizard / Complete the Wizard กด Finish 10.Maintenance Plan Wizard Progress โปรแกรมจะแสดงผลการตั้ง Backup Auto ให้ หากผลการตั้งเรียบร้อยจะแสดงผลเป็น Success | ||
source : http://www.prosoft.co.th/index.php?option=com_content&task=view&id=3553&Itemid=4191