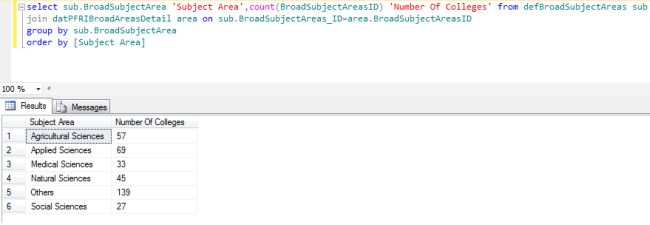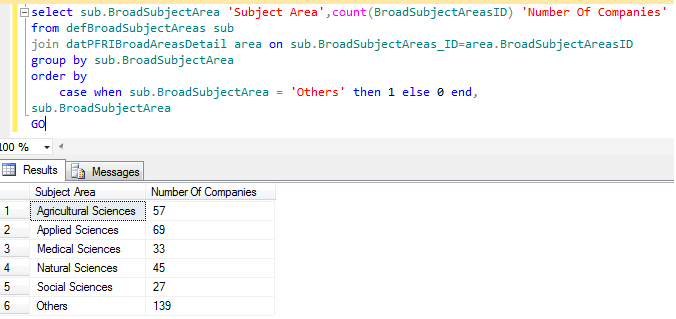how to upload Excel File and then read and import its data into DataSet or DataTable using C# and VB.Net in ASP.Net Web Application.
The imported Excel File data is then displayed in ASP.Net GridView control.
Concept
1. User browses and selects an Excel Workbook.
2. User selects whether Header row is present in Excel Sheet or not using radio buttons.
3. User uploads the Excel Workbook
4. Uploaded File is read by the application into a DataSet and displayed on the web page using GridView Control.
5. GridView has paging enabled so that user can view the records easily.
Connection Strings
Since there Excel 97-2003 and Excel 2007 use different providers I have placed two connection strings keys in the Web.Config.
<connectionStrings>
<add name ="Excel03ConString"
connectionString="Provider=Microsoft.Jet.OLEDB.4.0;Data Source={0};
Extended Properties='Excel 8.0;HDR={1}'"/>
<add name ="Excel07ConString"
connectionString="Provider=Microsoft.ACE.OLEDB.12.0;Data Source={0};
Extended Properties='Excel 8.0;HDR={1}'"/>
</connectionStrings>
You will notice above there are two connection strings one for Excel 97 – 2003 format which uses Microsoft Jet driver and another one is for Excel 2007 format which uses Microsoft Ace driver.
I have used Placeholders for Data Source {0} and the HDR {1} property so that I can easily replace fill it in the front end based on the Excel File Selected and the Headers property selected by the user through the checkbox respectively
Front End design
The front end design of the web page contains a FileUpload Control, a Button which will be used to upload the Excel File, RadioButtonList for the user to select whether headers are present or not by default Yes is selected and finally the GridView control in which I have set AllowPaging property to true.
<asp:FileUpload ID="FileUpload1" runat="server" />
<asp:Button ID="btnUpload" runat="server" Text="Upload"
OnClick="btnUpload_Click" />
<br />
<asp:Label ID="Label1" runat="server" Text="Has Header ?" />
<asp:RadioButtonList ID="rbHDR" runat="server">
<asp:ListItem Text = "Yes" Value = "Yes" Selected = "True" >
</asp:ListItem>
<asp:ListItem Text = "No" Value = "No"></asp:ListItem>
</asp:RadioButtonList>
<asp:GridView ID="GridView1" runat="server"
OnPageIndexChanging = "PageIndexChanging" AllowPaging = "true">
</asp:GridView>
Uploading and Reading the Excel Sheet
Next comes the part to upload the file and reading it. As you will notice in the aspx I have added OnClick event handler to the Upload button which will be triggered when the upload button is clicked
When the upload button is clicked the uploaded File is saved to a Folder whose path is defined in the App Settings section in the Web.Config using the following key
<appSettings>
<add key ="FolderPath" value ="Files/"/>
</appSettings >
Once the File is saved in the folder the Import_To_Grid method is called up which is described later. Below is the code snippet for the Upload button event handler
C#
protected void btnUpload_Click(object sender, EventArgs e)
{
if (FileUpload1.HasFile)
{
string FileName = Path.GetFileName(FileUpload1.PostedFile.FileName);
string Extension = Path.GetExtension(FileUpload1.PostedFile.FileName);
string FolderPath = ConfigurationManager.AppSettings["FolderPath"];
string FilePath = Server.MapPath(FolderPath + FileName);
FileUpload1.SaveAs(FilePath);
Import_To_Grid(FilePath, Extension, rbHDR.SelectedItem.Text);
}
}
VB.Net
Protected Sub btnUpload_Click(ByVal sender As Object, ByVal e As System.EventArgs)
If FileUpload1.HasFile Then
Dim FileName As String = Path.GetFileName(FileUpload1.PostedFile.FileName)
Dim Extension As String = Path.GetExtension(FileUpload1.PostedFile.FileName)
Dim FolderPath As String = ConfigurationManager.AppSettings("FolderPath")
Dim FilePath As String = Server.MapPath(FolderPath + FileName)
FileUpload1.SaveAs(FilePath)
Import_To_Grid(FilePath, Extension, rbHDR.SelectedItem.Text)
End If
End Sub
Now the saved Excel file is read using OLEDB. Based on the extension I decide the driver to be used in order to read the excel file and also whether Excel will be read along with header row or not based on the RadioButtonList. All these values are filled in the placeholders of the connection string.
After that I read the schema of the Excel Workbook in order to find out the Sheet Name of the first sheet. Once I get that I fire a select query on the first Excel sheet and fill a datatable which is then passed to the GridView as data source. You can refer the complete function below
C#
private void Import_To_Grid(string FilePath, string Extension, string isHDR)
{
string conStr="";
switch (Extension)
{
case ".xls": //Excel 97-03
conStr = ConfigurationManager.ConnectionStrings["Excel03ConString"]
.ConnectionString;
break;
case ".xlsx": //Excel 07
conStr = ConfigurationManager.ConnectionStrings["Excel07ConString"]
.ConnectionString;
break;
}
conStr = String.Format(conStr, FilePath, isHDR);
OleDbConnection connExcel = new OleDbConnection(conStr);
OleDbCommand cmdExcel = new OleDbCommand();
OleDbDataAdapter oda = new OleDbDataAdapter();
DataTable dt = new DataTable();
cmdExcel.Connection = connExcel;
//Get the name of First Sheet
connExcel.Open();
DataTable dtExcelSchema;
dtExcelSchema = connExcel.GetOleDbSchemaTable(OleDbSchemaGuid.Tables, null);
string SheetName = dtExcelSchema.Rows[0]["TABLE_NAME"].ToString();
connExcel.Close();
//Read Data from First Sheet
connExcel.Open();
cmdExcel.CommandText = "SELECT * From [" + SheetName + "]";
oda.SelectCommand = cmdExcel;
oda.Fill(dt);
connExcel.Close();
//Bind Data to GridView
GridView1.Caption = Path.GetFileName(FilePath);
GridView1.DataSource = dt;
GridView1.DataBind();
}
VB.Net
Private Sub Import_To_Grid(ByVal FilePath As String, ByVal Extension As String, ByVal isHDR As String)
Dim conStr As String = ""
Select Case Extension
Case ".xls"
'Excel 97-03
conStr = ConfigurationManager.ConnectionStrings("Excel03ConString") _
.ConnectionString
Exit Select
Case ".xlsx"
'Excel 07
conStr = ConfigurationManager.ConnectionStrings("Excel07ConString") _
.ConnectionString
Exit Select
End Select
conStr = String.Format(conStr, FilePath, isHDR)
Dim connExcel As New OleDbConnection(conStr)
Dim cmdExcel As New OleDbCommand()
Dim oda As New OleDbDataAdapter()
Dim dt As New DataTable()
cmdExcel.Connection = connExcel
'Get the name of First Sheet
connExcel.Open()
Dim dtExcelSchema As DataTable
dtExcelSchema = connExcel.GetOleDbSchemaTable(OleDbSchemaGuid.Tables, Nothing)
Dim SheetName As String = dtExcelSchema.Rows(0)("TABLE_NAME").ToString()
connExcel.Close()
'Read Data from First Sheet
connExcel.Open()
cmdExcel.CommandText = "SELECT * From [" & SheetName & "]"
oda.SelectCommand = cmdExcel
oda.Fill(dt)
connExcel.Close()
'Bind Data to GridView
GridView1.Caption = Path.GetFileName(FilePath)
GridView1.DataSource = dt
GridView1.DataBind()
End Sub
Pagination in GridView
Now in order to implement paging we will need to read the excel sheet each time and then rebind datatable to the GridView. Refer below
C#
protected void PageIndexChanging(object sender, GridViewPageEventArgs e)
{
string FolderPath = ConfigurationManager.AppSettings["FolderPath"] ;
string FileName = GridView1.Caption;
string Extension = Path.GetExtension(FileName);
string FilePath = Server.MapPath(FolderPath + FileName);
Import_To_Grid(FilePath, Extension, rbHDR.SelectedItem.Text);
GridView1.PageIndex = e.NewPageIndex;
GridView1.DataBind();
}
VB.Net
Protected Sub PageIndexChanging(ByVal sender As Object, ByVal e As GridViewPageEventArgs)
Dim FolderPath As String = ConfigurationManager.AppSettings("FolderPath")
Dim FileName As String = GridView1.Caption
Dim Extension As String = Path.GetExtension(FileName)
Dim FilePath As String = Server.MapPath(FolderPath + FileName)
Import_To_Grid(FilePath, Extension, rbHDR.SelectedItem.Text)
GridView1.PageIndex = e.NewPageIndex
GridView1.DataBind()
End Sub
The figure below displays the GridView populated from the excel workbook that is uploaded using the FileUpload Control.
Important thing to note that always close the connections after reading the Excel Workbook to avoid the following error
Server Error in 'ASP.Net' Application.
The process cannot access the file 'F:\ReadExcelToGrid\Files\Excel07.xlsx' because it is being used by another process.
Description: An unhandled exception occurred during the execution of the current web request. Please review the stack trace for more information about the error and where it originated in the code.Exception Details: System.IO.IOException: The process cannot access the file 'F:\ReadExcelToGrid\Files\Excel07.xlsx' because it is being used by another process.
You can download the source code in VB.Net and C# using the link below