Getting started with Sequelize and MSSQL
Sequelize is an ORM which provides for interaction between a number of databases, among which is MS SQL. To manage the MS SQL communication, it leverages another library, tedious. Here are some things to help you get it set up.
JavaScript Setup
You should specify the connection properties with the sequelize parameters since, unfortunately, the standard MSSQL Connection String won’t work here. Additionally, due to the other issues I ran into, I gave up trying to get the URI paramater to work, though in theory it should be workable.
Below is a basic configuration with some extra parameters defined that you’ll probably want.
// sequelize.js
import Sequelize from 'sequelize'
// Note that you must use a SQL Server login -- Windows credentials will not work.
const sequelize = new Sequelize('MyDatabase', 'login', 'password', {
dialect: 'mssql',
host: 'localhost',
port: 1433, // Default port
dialectOptions: {
instanceName: 'SQLEXPRESS',
requestTimeout: 30000
},
pool: {
max: 50,
min: 0,
idle: 10000
}
})
export default sequelize
An easy way to get testing this is to use sequelize’s built-in authenticate() function, taken from the sequelize website and wrapped in a test
// sequelize.test.js
import sequelize from './sequelize'
describe('sequelize', () => {
it('should connect to the database', () => {
sequelize
.authenticate()
.then(function (err) {
console.log('Database connection has been established successfully.');
})
.catch(function (err) {
console.log('Unable to connect to the database:', err);
throw err;
});
})
})
If you’re lucky and that worked, you can stop here. If you were like me and need more, keep reading.
Machine / Database Configuration
1) You must enable TCP/IP in SQL Server Configuration Manager
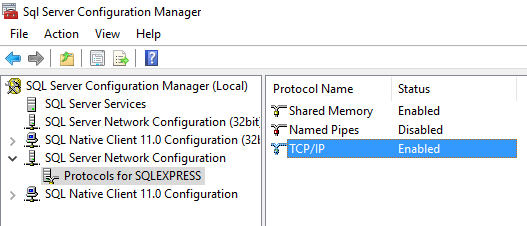
Help: I can’t find SQL Server Configuration Manager!
Note that if you’re on Windows 10 or a similar environment, this may be a little harder to find. Microsoft has even published a page specifically to help you with this task.
The long and short of it is that you must fully type out the name of the snap-in in the start menu:
ex: SQLServerManager12.msc You may swap out the “12” to match your version of SQL Server:
- 2008 = 10
- 2012 = 11
- 2014 = 12
- 2016 = 13
2) SQL Server must be set up to allow SQL Server Authentication as a login option
3) You must have Sql Server Browser running in Services. This allows tedious to find the connection.
(Error: SequelizeConnectionError: Failed to connect to localhost:undefined in 15000ms)

If it’s not running, don’t forget to setup
Automaticstart for the future!
4) The login you’re using should be mapped to the database you’re trying to access.
1) Right click the Database Server and click Properties
2) Go to the Security page
3) Under Server Authentication, choose the SQL Server and Windows Authentication mode radio button
4) Click OK
5) Restart the Database Server by right-clicking and it and selecting Restart
No comments:
Post a Comment